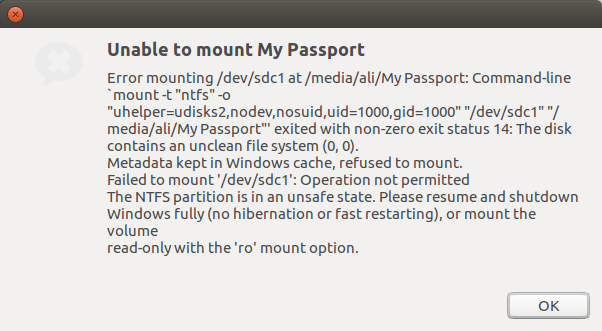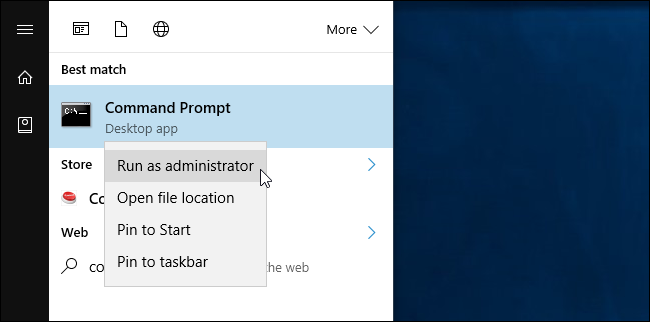سلام؛
مشکلی که امروز میخوایم راجع بهش صحبت کنیم از زمان عرضه ویندوز ۸ به بعد بوجود اومد، حالا مشکل چی هست؟ اگر همزمان از دو سیستم عامل ویندوز و لینوکس روی یک دستگاه استفاده کنید، زمانیکه ویندوز رو shutdown میکنید، از داخل لینوکس نمیتونید به پارتیشن ویندوزی دسترسی داشته باشید و به شما خطای The NTFS partition is in an unsafe state نمایش داده میشه ( البته متن خطاش خیلی طولانیه ولی این جمله رو اون وسطا نوشته :) ). و یا مشکلی که اخیرا من زیاد باهاش برخورد میکنم این هست که ویندوز ۱۰ ای توی شرکت ازش استفاده میکنم، زمانیکه هارد اکسترنال رو به پورت usb 3 جلوی کیس متصل میکنم، آیکن safe remove رو به من نمایش نمیده و مجبورم هارد رو به شیوهای غیر safe از کیس جدا کنم و زمانیکه اون هارد رو به سیستم لینوکسی وصل میکنم همون خطا رو میبینم.
حالا که با مشکل آشنا شدیم، وقتش رسیده که راه حلها رو بررسی کنیم:
۱) راه حل اول برای مشکل اول این هست که مجددا با ویندوز بوت بشیم، و بعد به جای shutdown اون رو restart کنیم. برای مشکل دوم هم باید یک سیستم ویندوزی پیدا کنیم، هارد رو وصل کنیم و این دفعه بصورت safe هارد رو جدا کنیم.
۲) راه حل دوم برای مشکل اول این هست که قابلیت fast shutdown رو از قسمت تنظیمات ویندوز غیر فعال کنیم که این کار باعث میشه سرعت بالا اومدن ویندوز به شکل محسوسی کاهش پیدا میکنه.
۳) راه حل سوم که به نظر من سریعترین و راحتترین راه حل هست، اینه که دستور زیر رو توی ترمینال وارد کنین:
$ sudo ntfsfix /dev/sdxx
که به جای sdxx باید آدرس فلش یا هارد رو وارد کنید (این آدرس توی متن خطایی که اول بحث صحبت کردیم هم نمایش داده میشه).